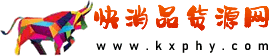開網(wǎng)店裝修就不得不學(xué)習(xí)PS知識,PS中最基本的算是摳圖了,一般的摳圖知識相信大家都會了,今天為大家介紹如何扣取“頭發(fā)絲”。
巧用通道
利用 Alpha 通道從圖像中分離出物體的方法比較適合處理人物照片之類。人一般都是會有頭發(fā)的,對付頭發(fā)絲這樣細(xì)微的物體,前面?zhèn)z種方法就不一定能勝任了,不過此種方法更適合于對PS已經(jīng)具備一些了解的淘友哦。
在PS中打開圖片素材(圖1.1),點開通道面板(1.2),選取發(fā)絲部分與背景反差最大的通道(此圖當(dāng)中,發(fā)絲部分與背景反差最大的通道為紅色通道),鼠標(biāo)左健點擊紅色通道選中它,將此通道拖到下方復(fù)制通道按鈕上,復(fù)制另一個紅色通道副本(1.3)。選中復(fù)制的紅副本通道,鍵盤CTRL+L打開色階對話框,不斷調(diào)整色階滑塊,直到發(fā)絲的灰色部分接近變?yōu)楹谏缓蟠_定,此步驟的目的是使發(fā)絲部分與背景反差加大(圖1.4)。
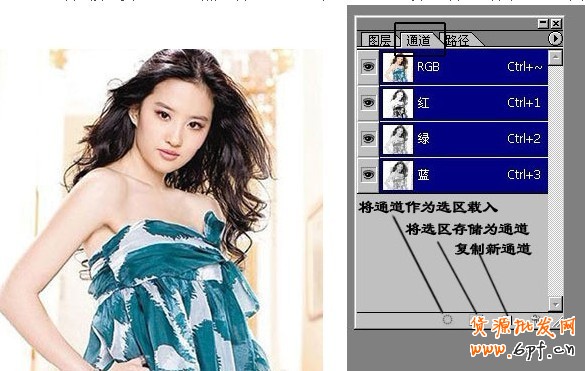
1.1 1.2

1.3
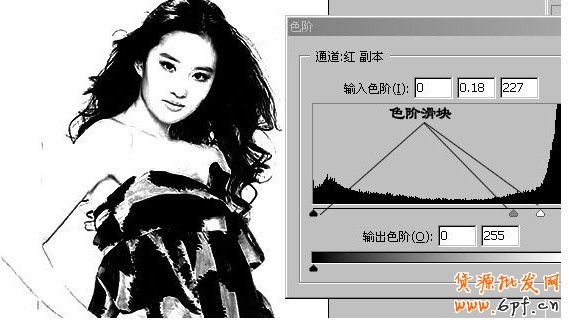
1.4
再接著按下CTRL+M打開曲線對話框,不斷調(diào)整左下方暗調(diào)控制點和右上方亮調(diào)控制點,使周圍的淺色背景變?yōu)榘咨l(fā)絲的中灰和灰色部分繼續(xù)加深,此步驟的目的是為了加深反差和最后摳圖。因為通道摳圖系統(tǒng)默認(rèn)的是摳取白色部分。
選中紅副本通道,按下CTRL+I取反向,這是為了將發(fā)絲部分變?yōu)榘咨驗槲覀円獡傅牟糠质前l(fā)絲嘛,哈哈(1.6)。
接下來用鋼筆工具選取除發(fā)絲以外的人物輪廓(參考摳圖方法2路徑摳圖),畫好人物輪廓路徑后將路徑轉(zhuǎn)為選區(qū)(鼠標(biāo)右鍵點擊路徑,在出現(xiàn)的菜單中選擇建立選區(qū)),點擊通道面板下方的將選區(qū)存儲為通道按鈕,建立一個Alpha1通道(圖1.7);[然后鼠標(biāo)左鍵單獨選中紅副本通道,用鼠標(biāo)將紅副本通道拖拽到通道面板中“將通道作為選區(qū)載入”按鈕上,此步建立了發(fā)絲選區(qū);
再按住SHIFT鍵,同時也將Alpha1通道拖拽到“將通道作為選區(qū)載入”按鈕上,此步發(fā)絲選區(qū)與身體選區(qū)就合并為一個完整選區(qū)了,(注意:此處先請看下方回答的問題11以免出錯)此時回到圖層面板,選中原始圖像背景,按CTRL+J成功摳圖(圖1.8)]。
在此以將上面補(bǔ)充詳細(xì)并特別說明一下,通道面板下方有4個按鈕
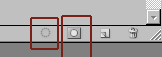
其中第一個是“將通道作為選區(qū)”按鈕,第二個是“將選區(qū)存儲為通道”按鈕。(星光有時會有別的事情要處理,所以很難做到一一解答淘友們的提問,歡迎有問題的淘友們在貼子中跟貼提問,我會盡快在貼子當(dāng)中將問題補(bǔ)充詳細(xì),使貼子更容易看懂,這么做之后也會方便了以后再看貼的其它淘友哦,而且減少了星光的工作量,親既幫助了其它淘友也幫助了星光哦。)



樂發(fā)網(wǎng)超市批發(fā)網(wǎng)提供超市貨源信息,超市采購進(jìn)貨渠道。超市進(jìn)貨網(wǎng)提供成都食品批發(fā),日用百貨批發(fā)信息、微信淘寶網(wǎng)店超市采購信息和超市加盟信息.打造國內(nèi)超市采購商與批發(fā)市場供應(yīng)廠商搭建網(wǎng)上批發(fā)市場平臺,是全國批發(fā)市場行業(yè)中電子商務(wù)權(quán)威性網(wǎng)站。
本文內(nèi)容整合網(wǎng)站:百度百科、知乎、淘寶平臺規(guī)則
本文來源: 網(wǎng)店裝修必學(xué)摳圖技巧