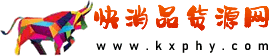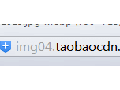ps摳圖教程——摳出飄逸半透明婚紗
先說明下這個不是針對哪些零ps基礎的人做的教程,起碼還是要有點ps基礎做起來會好很多,主要是利用通道,所以也叫通道摳圖,這是針對比較復雜的圖比如婚紗、飄散的頭發等等在進行摳圖的時候用到的方法,因為婚紗融入了背景,背景很雜亂的話,婚紗就有多雜亂,所以需要耐心花點時間慢慢的把婚紗處理干凈。
原圖:

最終效果圖:


1、打開素材圖片,創建色相/飽和度調整圖層,選擇紅色,用吸管吸取沙灘顏色再調整,把背景調紅一點,參數及效果如下圖。這一步把背景及婚紗的顏色對比拉大,方便后面摳圖。
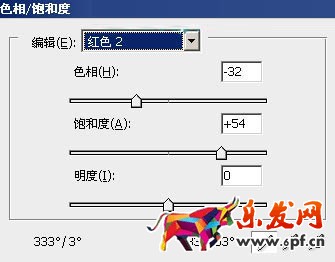

2、新建一個圖層,按Ctrl + Alt + Shift + E 蓋印圖層,如下圖。

3、進入通道面板,可以先觀察一下紅、綠、藍通道,選擇婚紗細節比較好的一個通道(背景色為紅色,綠色通道自然是最佳通道)。把綠色通道復制一份,然后對復制的通道進行操作。

4、按Ctrl + L 調整色階,參數設置如圖5,需要調節輸入及輸出色階,效果如圖6。這一步把高光稍微調亮,暗部轉為灰色。這樣圖片比較干凈。


5、按Ctrl + A 全選,按Ctrl + C 復制,點RGB通道返回圖層面板,新建一個圖層,按Ctrl + V 粘貼,效果如下圖。背景為灰色,用通道摳圖不是很好,用抽出是最理想的。

6、婚紗右側雜點較多,用套索工具選取這一部分,把選區羽化后用曲線稍微調暗,如下圖。

7、執行:濾鏡 > 抽出(沒有這款濾鏡的需要單獨下載安裝),把白色部分涂出來,然后在右側的設置面板勾選強制前景色,選擇白色,然后確定。

8、在當前圖層下面新建一個圖層,填充任意顏色,可以看到摳出的效果,婚紗部分細節保持比較好,摳的也比較干凈。

9、給當前圖層添加圖層蒙版,選擇畫筆工具,把前景顏色設置為黑色,用畫筆把中間的一些雜點涂掉,這些是比較亮的砂粒。
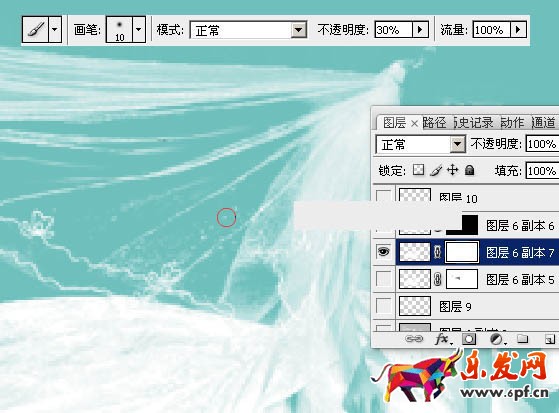
10、涂掉后的效果如下圖,少了一些雜點,不過婚紗的細節丟失了,后面需要再手工恢復一下。

11、在當前圖層下面新建一個圖層,選擇畫筆工具,不透明度設置為10%,前景顏色設置為白色。然后用畫筆涂抹需要增加細節的部分,如下圖。


12、把背景圖層復制一層,按Ctrl + Shift + ] 置頂,用鋼筆把人物部分摳出來,效果如下圖。

13、創建可選顏色調整圖層,對紅,黃進行調整,微調一下人物膚色,參數及效果如下圖。



最后處理一下細節,再加上自己喜歡的背景,完成最終效果。

如果沒有看懂的話可以去上午發了一篇關于摳頭發的你們可以去看看《ps摳圖教程——如何摳頭發? 》第一個教程也是用的通道摳圖,可以去研究研究,不要看著教程容易在很多時候都需要耐心的,調顏色的時候最是煩了,所以需要慢慢來!
樂發網超市批發網提供超市貨源信息,超市采購進貨渠道。超市進貨網提供成都食品批發,日用百貨批發信息、微信淘寶網店超市采購信息和超市加盟信息.打造國內超市采購商與批發市場供應廠商搭建網上批發市場平臺,是全國批發市場行業中電子商務權威性網站。
本文來源: ps摳圖教程——摳出飄逸半透明婚紗