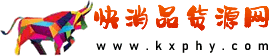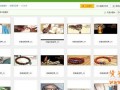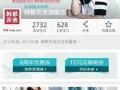裁剪工具之基本操作
(一)裁剪面板的初步認識,如圖所示:
 圖裁剪面板
圖裁剪面板
1:裁剪工具的位置,如果顯示了切片工具或者其他工具時,右擊選擇裁剪工具即可。 2:默認裁剪范圍是整張圖片,默認裁剪視圖是九宮格,可以拖動邊緣來確定裁剪范圍。 3:裁剪工具的屬性欄。
(二)裁剪工具屬性欄的初步認識所示:
 圖裁剪屬性欄
圖裁剪屬性欄
1:工具自帶的常用裁剪尺寸選擇。 2:自定義裁剪尺寸,定入光標可以自己輸入數字。 3:裁剪框的縱向和橫向的切換,一般用橫圖改豎圖,或者豎圖改橫圖需求時,快捷鍵字母X。 4:拉直工具,一般可用作修正圖像里傾斜的物體,在裁剪工具狀態下,長按CTRL鍵盤可調出這個屬性。 5:視圖可選模式,重新構圖圖像比例時的輔助工具。 6:裁剪模式的基礎設置。 7:從左到右依次為:復位到上一次操作、取消當前操作、確定剪裁。
(三)確定剪裁:確定裁剪的方式有多種。
1:直接按下Enter鍵。 2:鼠標雙擊圖片。 3:點擊裁剪工具屬性欄上右側的對勾確認。 4:鼠標右鍵單擊圖片,找到并選中裁剪。 5:菜單欄圖像下面裁剪。
裁剪工具之基礎設置
(一)隱藏裁剪區域:如圖所示:
 圖隱藏裁剪區域
圖隱藏裁剪區域
1:默認的情況下,裁剪掉的部分會以減淡的形式顯示在畫布上。 2:如果不需要顯示裁剪掉的部分,把顯示裁剪區域的勾號去掉。
(二)經典裁剪模式,如圖所示:
 圖經典裁剪模式
圖經典裁剪模式
1:默認情況下,旋轉裁剪框的時候,實際上是圖片在發生旋轉。 2:想讓裁剪框旋轉而不是圖片,把使用經典模式的勾號勾上就可以了。
(二)非破壞性裁剪:裁剪完之后悔了,想回去原來的圖像,兩種處理方式,如圖所示:
 非破壞性剪裁
非破壞性剪裁
1:第一種方式,直接把刪除裁剪的像素勾號去掉。 2:第二種方式,把圖片轉為智能對象,菜單欄圖像下面選擇顯示全部。
(三)擴展圖像尺寸:有時候我們需要圖像尺寸大一點,當裁剪框超過了圖片,擴展的部分會是透明層。如圖所示:
 圖擴展圖像
圖擴展圖像
裁剪工具之修正圖像
(一)拉直屬性的運用。長按ctrl鍵,切換到拉直屬性,然后用鼠標拉出一條直線,回車確定即可,如圖所示:

 圖拉直屬性
圖拉直屬性
(二)透視裁剪工具:透視剪裁工具,雖然可以修正圖片,但要注意屬性欄里高和寬填寫要合理,而且我們要把網格布置好自己要的透視關系,如圖所示:

 透視裁剪工具
透視裁剪工具
快消品貨源網提供超市貨源信息,超市采購進貨渠道。超市進貨網提供成都食品批發,日用百貨批發信息、微信淘寶網店超市采購信息和超市加盟信息.打造國內超市采購商與批發市場供應廠商搭建網上批發市場平臺,是全國批發市場行業中電子商務權威性網站。
本文來源: PS初級學者也能快速掌握的裁剪工具